مراحل نصب نرم افزار فتوشاپ چندان سخت نیست. با مطالعه این پست براحتی میتوانید این کار را انجام دهید. فقط یادتان باشد که قبل از نصب فتوشاپ حتما ارتباط سیستم با اینترنت را قطع کنید. نکته دیگر اینکه در هنگام انجام مراحل کرک، نرم افزار فتوشاپ باید به طور کامل بسته باشد. نکته دیگری که باید یاداوری کنیم اینست که طی مراحل نصب، بهتر است فایل Keygen را نبندید و باز بماند. یادتان باشد که هیچ وقت هنگام استفاده از VPN به هیچ عنوان از فتوشاپ استفاده نکنید. این کار باعث از بین رفتن رجیستر می شود.
مراحل نصب نرم افزار فتوشاپ گام به گام
مراحل نصب نرم افزار فتوشاپ بدین صورت است که ابتدا از پوشه برنامه فایل اجرایی فتوشاپ را اجرا نمایید. به دلیل حجم زیاد ممکن است مدتی طول بکشد پس صبور باشید .
در مرحله بعدی در پنجره باز شده مسیر دلخواه از هارد سیستم را انتخاب کنید( حداقل ۸ گیگابایت). سپس بر روی OK کلیک کنید. منتظر بمانید تا فایل ها از حالت فشرده خارج شوند .
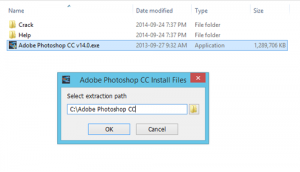
وقتی استخراج فایل ها بر روی هارد تمام شد به مسیر داده شده بروید و با کلیک بر روی Set-up نصب را آغاز کنید.
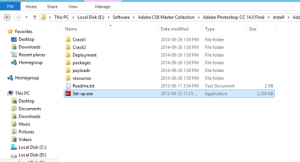
در این مرحله بعد از پایان initiallizing installer در قسمت بعد بر روی گزینه install کلیک کنید.
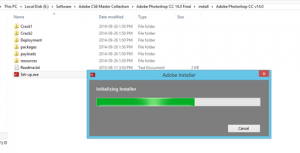

در شکل زیر بر روی گزینه Sign in کلیک کنید.
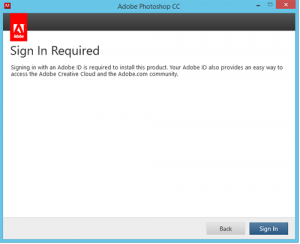
در شکل زیر بر روی گزینه Connect Later کلیک کنید.

در مرحله بعد و تایید License Agreement، صفحه وارد کردن شماره سریال ظاهر می شود.
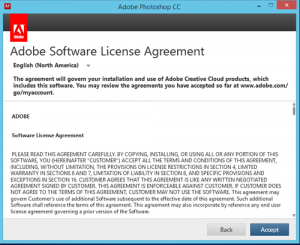
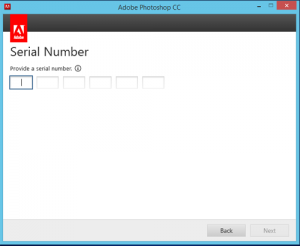
به گزارش وبلاگ عارف رایانه ، فایل Keygen داخل پوشه کرک را باز کنید ( بهتر است به صورت Run as Administrator اجرا شود). با کلیک بر روی Generate شماره سریال را تولید کنید .

در این مرحله برای نصب نرم افزار فتوشاپ با وارد کردن شماره سریال و زدن گزینه Next باز هم پیغام اتصال به اینترنت ظاهر می شود و شما مجددا Connect Later را بزنید.
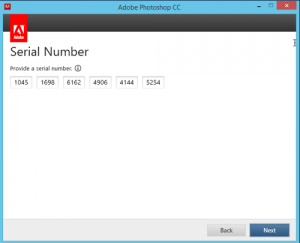
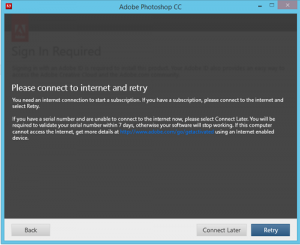
در قسمت بعد مسیر دلخواه برای نصب فتوشاپ را انتخاب کرده و بر روی گزینه install کلیک کنید.
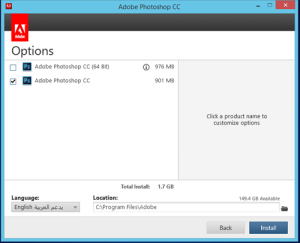
نحوه فعال سازی بعد از مراحل نصب نرم افزار فتوشاپ
پس از پایان مراحل نصب نرم افزار فتوشاپ ، نرم افزار Photoshop CC را باز کنید. در صفحه باز شده بر روی گزینه Having trouble connecting to the internet کلیک کنید. این عبارت در وسط شکل زیر نشان داده شده است .
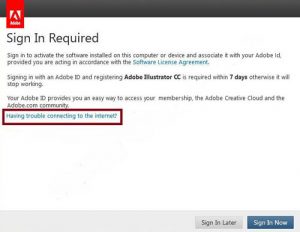
در شکل زیر بر روی گزینه Offline Activation کلیک کنید.
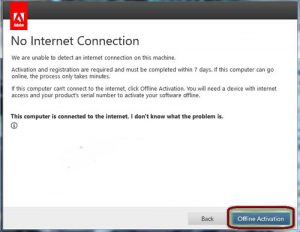
سپس بر روی Generate a Request Code کلیک کنید.

به گزارش وبلاگ عارف رایانه در صفحه جدید Request Code در بالای صفحه برای شما نمایش داده شده است. تمام این خط را کپی کرده و در فید دوم Keygen قرار دهید و سپس بر روی گزینه Generate کلیک کنید تا کد فعال سازی نهایی یعنی Activation Code را دریافت کنید.

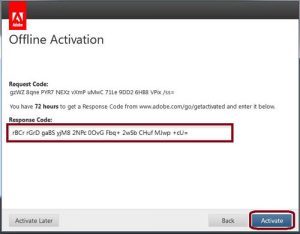
با وراد کردن Activation Code در قسمت مشخص شده نرم افزار شما کاملا فعال سازی می شود.

اکنون مراحل نصب نرم افزار فتوشاپ با موفقیت به پایان رسیده است .
 وبلاگ عارف رایانه اخبار رایانه نرم افزار فناوری اطلاعات موبایل و شبکه
وبلاگ عارف رایانه اخبار رایانه نرم افزار فناوری اطلاعات موبایل و شبکه