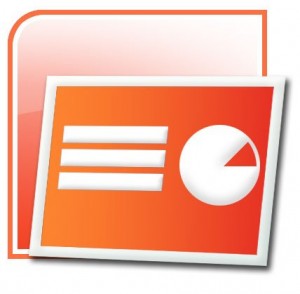نکته های کوتاه کاربردی در آفیس
اطلاعات را تکرار کنید تا آن ها را به شکل متفاوتی مرتب و فیلتر کنید.
جدول های اساسی یکی از امکانات اکسل هستند که کمتر شناخته شده و برای تکرار اطلاعات در صفحه-گسترده بسیار کارامد هستند به طوری که می توان این اطلاعات را بدون تغییر در داده های اولیه مجددا مرتب کرد و با فیلترهای جدید نمایش داد. در این جا به شما نشان خواهیم داد چگونه می توانید با استفاده از این ویژگی، هزینه های ماهیانه خود را با فیلترهای مختلف در یک صفحه گسترده نمایش دهید.
بر سلول خالی (مثلا چند سلول زیرِ اطلاعات اصلی در ستون اول) که می خواهید اطلاعات را در آن تکرار کنید کلیک نمایید. سپس، در تب Insert، بر منو PivotTable در قسمت بالا سمت چپ کلیک کرده و PivotTable را انتخاب نمایید. تمامی اطلاعاتی که می خواهید تکرار کنید را هایلایت کرده و در پنجره Create PivotTable، OK را بزنید.
در گوشه سمت راست چارچوبی را می بینید که شامل تمامی عنوان های سلول های موجود است. کنار هر یک از این عنوان ها باکسی وجود دارد که با تیک زدن می توانید آن عنوان را انتخاب نمایید. اگر می خواهید کپی دقیقی از اطلاعات داشته باشید، تمامی باکس ها را تیک بزنید. اکنون می توانید اطلاعاتی شامل مجموع مقادیر عددی داخل سلول ها را مشاهده کرده و منو کنار اطلاعات دیگر (مانند ماه ها) را فیلتر نمایید. بر این منو کلیک کنید و یکی از حالت های مرتب سازی از قسمت بالای جدول Pivot انتخاب نمایید. اگر تنها می خواهید ماه های خاصی را مشاهده کنید، دوباره بر منو کلیک کرده، تیک ماه هایی که نمی خواهید نمایش داده شوند را برداشته و بر OK کلیک کنید.
OUTLOOK
با استفاده از ابزارهای جستجو قوی هر ایمیلی که می خواهید را پیدا کنید.
Outlook 2010 و Outlook 2013 ابزارهای جستجوی قوی در اختیار شما قرار می دهند که بسیار پیشرفته تر از نوار Search Inbox در قسمت بالای Inbox شماست. از منو Filter E-mail در گوشه بالا و سمت راست (در قسمت Find از تب Home)، بر More Filters کلیک نمایید تا تب جستجو جدیدی به همراه چندین فیلتر ظاهر شود. این فیلترها به شما امکان تصحیح و جزیی کردن جستجو را می دهند.
برای دیدن لیستی از آیتم هایی که اخیرا جستجو شده اند، بر منو Recent Searches در قسمت Options کلیک کرده و گزینه مورد نظر خود را انتخاب نمایید. شما می توانید برای جستجو معیارهای بسیار دقیقی در نظر بگیرید. برای مثال، می توانید ایمیل هایی را جستجو کنید که نام فایل پیوست آن-ها حاوی لغت خاصی است. برای انجام این کار، در قسمت Refine، بر منو More و سپس Attachments کلیک کرده و سپس مجددا منو More را باز کرده و این بار Subject را انتخاب نمایید. اکنون هر دو این انتخاب ها را در گوشه بالای Inbox خود مشاهده می کنید. بر منو Attachments کلیک کرده و Yes را انتخاب نمایید. سپس مطابق شکل عنوان مورد جستجو را در محل Subject تایپ کرده و Enter را بزنید تا لیستی از نتایج منطبق با این معیار پدیدار گردد.
نوارابزار کوچک را غیرفعال کنید
هر وقت شما متنی را در هر یک از برنامه های آفیس هایلایت می کنید، نوارابزار کوچکی را بالای متن هایلایت شده مشاهده می کنید که امکان فرمت سریع فونت، اندازه، بُلد و ایتالیک بودن، خط داشتن و… را فراهم می سازد. اگر به نظر شما این نوارابزار منحرف کننده و آزاردهنده است، به راحتی می توانید آن را غیرفعال کنید. در آفیس 2010 و 2013، با کلیک بر تب File در گوشه سمت چپ و بالا و سپس انتخاب Options و برداشتن تیک ‘Show Mini Toolbar on Selection’ در بالای صفحه و سپس کلیک بر OK می توانید این کار را انجام دهید. در آفیس 2007، در گوشه سمت چپ بالا بر Office Button و سپس Options در پایین صفحه کلیک کرده، تیک ‘Show Mini Toolbar on Selection’ را برداشته و سپس OK را بزنید.
پاورپوینت
متن خود را گرافیکی ارائه دهید
در پاورپوینت با متن استاندارد کارهای زیادی می توانید انجام دهید. برای مثال، فقط با چند کلیک می-توانید شکل ظاهری متن را تغییر داده و حتی آن را گرافیکی کنید.
اگر قالبی که استفاده می کنید فاقد text box است، درتب Insert، گزینه Text Box را انتخاب نمایید. سپس، نشانگر را در جایی که می خواهید متن را وارد کنید قرار داده و متن مورد نظر خود را تایپ نمایید. اگر می خواهید متن را بچرخانید، از منو Text Direction در بالای صفحه (در قسمت Paragraph از تب Home) گزینه مدنظر خود را انتخاب کنید.
به منظور ارائه متن خود در یک قالب گرافیکی (قالب های زیادی برای انتخاب در اختیار دارید)، بر منو ‘Convert to SmartArt’ کلیک کرده و More SmartArt Graphics را انتخاب نمایید. از بین شکل های مختلف در طبقه بندی های موجود گزینه مدنظر خود را انتخاب کرده و OK را بزنید. با دِرَگ کردن گوشه چارچوب، می توانید اندازه متن و تصویر را تغییر دهید. برای تغییر شکل گرافیکی، از قسمت مربوطه در تب Design، بر یکی از گزینه های SmartArt Styles کلیک کنید. برای تغییر رنگ آن، از منو Change Colors استفاده نمایید. در صورتی که می خواهید به فرمت متن اولیه بازگردید، از منو Convert در قسمت بالا و سمت راست تب Design کلیک کرده و ‘Convert to Text’ را انتخاب نمایید.
 وبلاگ عارف رایانه اخبار رایانه نرم افزار فناوری اطلاعات موبایل و شبکه
وبلاگ عارف رایانه اخبار رایانه نرم افزار فناوری اطلاعات موبایل و شبکه